Explain Snapchat Funny Short Snapchat Screen Grab Funny
We call them Snapchat hacks because many of the app's best features are either hidden or just not intuitive. We're looking at you, Tint Brush. But if you can learn these tricks you'll have a powerful new arsenal of tools to help take your brand's Snap game to the next level.
In this guide we'll teach you how to access these lesser-known features, and uncover a few more tricks that are available only after manipulating the settings on your device.
Jump to the section of your choice or keep scrolling for the complete list.
Table of contents
Text, drawing, and editing Snapchat hacks
Photo and video Snapchat hacks
General Snapchat hacks
Bonus: Download a free guide that reveals the steps to create custom Snapchat geofilters and lenses, plus tips on how to use them to promote your business.
Text, drawing and editing Snapchat hacks
1. Draw in impressive detail by turning on your phone's zoom feature
If you fancy yourself more of a da Vinci than a doodler, then this Snapchat hack is for you.
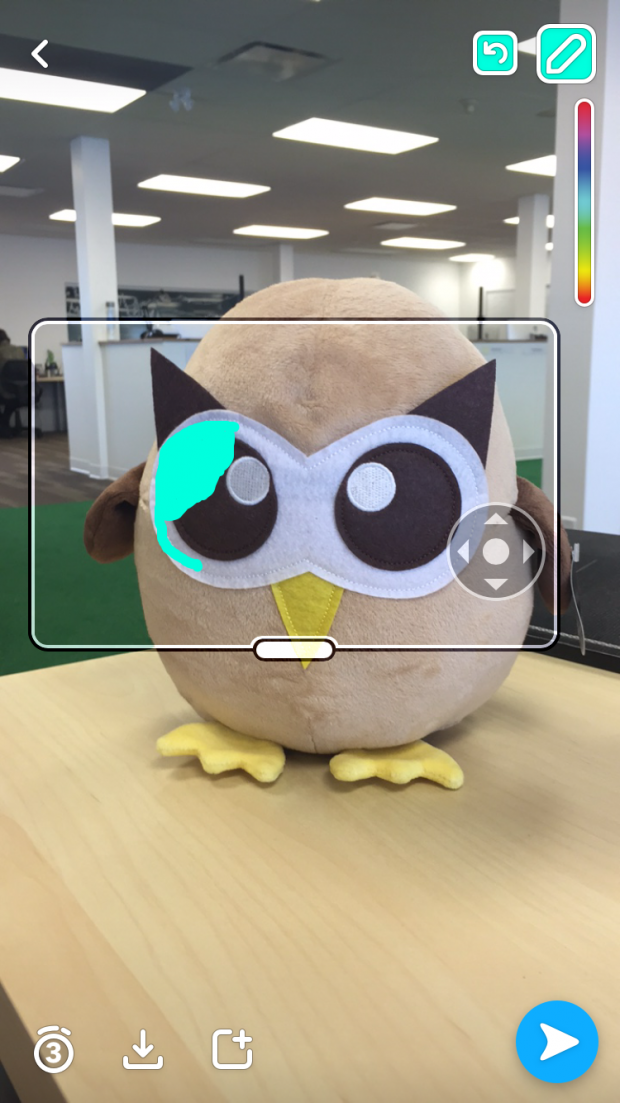
How to do it on iOS
- Go to Settings
- Select General
- Tap Accessibility
- Under the Vision section, enable Zoom
- Select Show Controller
- Choose your Zoom Region preference (Window or Full Screen)
- Set Maximum Zoom Level to 15x
How to do it on Android
- Go to Settings
- Select Accessibility
- Tap Vision
- Tap Magnification Gestures
- Enable Zoom
Using Snapchat on a tablet, where the screen is much larger, is another helpful trick for creating intricate masterpieces. Draw with a stylus to really impress people with your works of art.
2. Apply up to 3 filters on a single Snap
Add a sepia filter, broadcast your location, and the current temperature all at the same time!
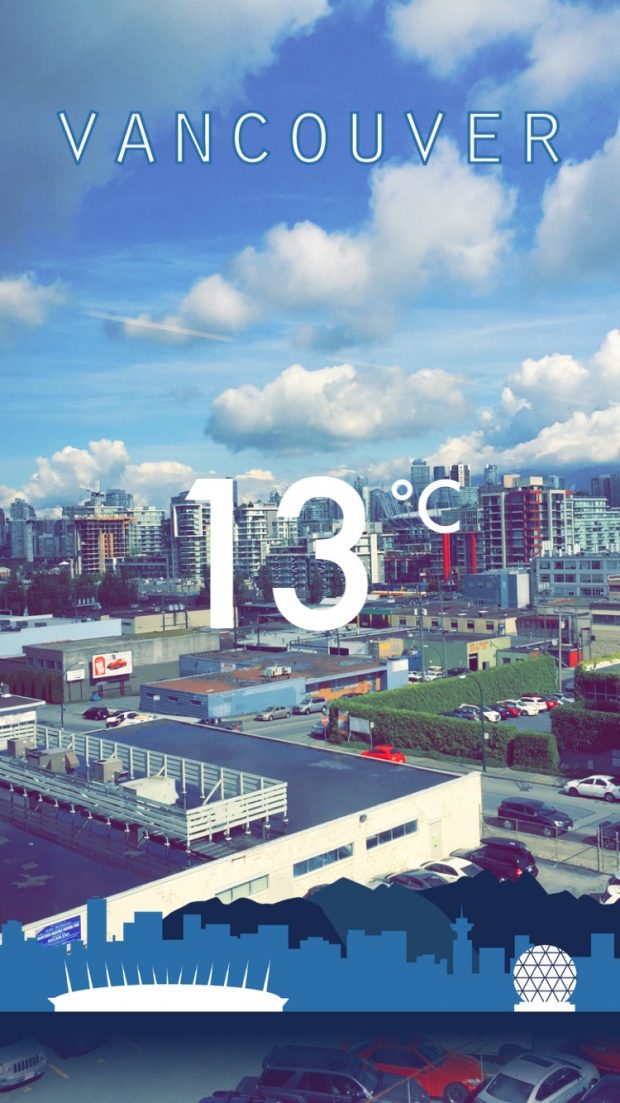
How to do it
- Take a picture in the app as you would normally
- Swipe across the screen and choose your first filter
- Once you've landed on the one you want, hold your thumb anywhere on the screen to secure the first filter in place
- Now use your free hand to swipe through the other filters
- Once you've chosen your second filter, lift your thumb off the screen for a moment before tapping and holding it down again.
- Now you're ready to start swiping and choose a third filter
If you're not happy with your combo, simply swipe right to delete all three filters and return to your unfiltered image.
3. Turn an emoji into a colorful filter
May we suggest? ?
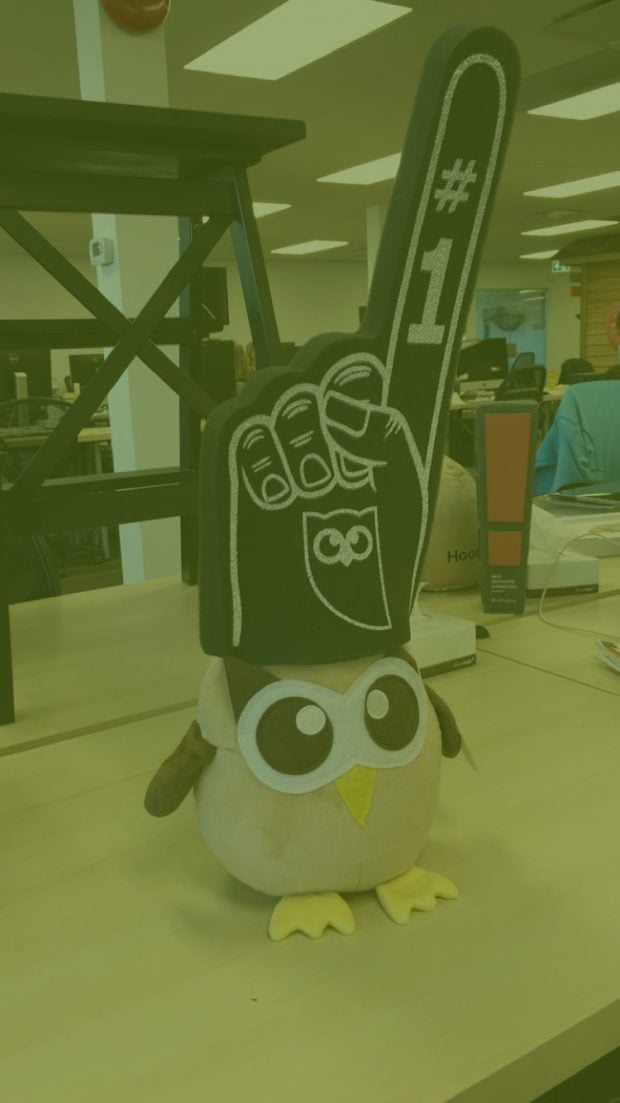
How to do it
- Choose an emoji with your desired color
- Move it toward a corner of your screen
- Increase its size and continue to shove it in the corner—the pixelated, semi transparent edge will serve as the filter
If you're feeling particularly adventurous you can try layering different color emoji.
4. Switch up the 'info' filters
All the simple info filters—speed, temperature, time, and altitude—have variations. Miles per hour becomes kilometers per hour, fahrenheit becomes celsius, feet becomes meters, and the time becomes the date.
Take things to the next level with the temperature filter. Not only can you switch from fahrenheit to celsius, you can also continue tapping to display an hourly or three-day forecast complete with weather icons.
Simply tap the info filter of your choice to access the other options.
Pro Tip: No need to ask for the date anymore – simply tap ? on the time filter, for the date to appear! pic.twitter.com/MWig4R5r1V
— Snapchat Support (@snapchatsupport) March 4, 2016
5. Use characters to frame your Snaps
The "0" creates a nice oval frame and the "A" will give you a bold triangular border, for example.

How to do it
- After you've taken your Snap, create a one-letter caption with the largest size text (tap the T icon)
- Enlarge it so that it creates a border around the picture
- Position it until you have the frame you want
6. Change the color of individual words and letters

How to do it
- Type your caption and tap the T icon to get the largest size text
- Select one color you want to use from the color palette to start with
- Then tap any word in your text and click the select option to highlight the word
- Move the highlight over any word or letter you want to change the color of
- Choose the next color from the color palette
7. Pin an emoji on a moving target
Because the stuck-out tongue/winking eye emoji is more charming than any human face could ever hope to be.
How to do it
- Record a video that focuses on a moving object
- When you're finished filming, tap the emoji icon at the top of the preview screen and select the one you want
- Resize the emoji before you pin it
- Tap and hold the emoji to drag it over the moving target (which should be frozen at this point)
- Hold it over the object for a moment
- Snapchat will reload the video, and the emoji should follow along
8. Add drawings and captions to 'Discover' content and share it with your friends
When viewing content from Snapchat's Discover partners, tap and hold a Snap to share it with friends. It'll automatically open as a draft, where you can add to it the same way you would any of your own Snaps. These can only be sent to individuals via chat, not shared to your Story.
9. Access a wider range of color options
For every color in the rainbow, drag your finger down the color slider to expand it and choose whatever color you like.
Want even more options? Once you've found the color family you want, simply drag your finger to the left side of the screen to lock it, then drag to the top left-hand corner for a darker shade or to the bottom right for a pastel pigment.
10. 'Photoshop' your Snap with Tint Brush
With a little-known feature called Tint Brush, you can change colors in your Snaps.
How to do it
- Capture a Snap
- Tap the scissors icon then the paintbrush icon
- Choose your desired color
- Outline the object you'd like to recolor
- As soon as you lift your finger, the object should change color
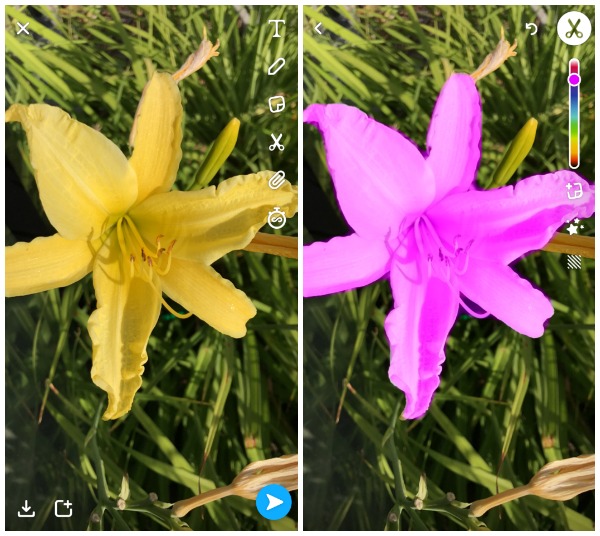
11. Edit a Snap in Memories to access old community geofilters
When you save a Snap to Memories, most geofilters available at the time are saved too. When you go back to edit a Snap, you can swipe to access those community geofilters.
If you took a photo while vacationing in San Francisco, for example, you can edit that Snap in Memories to access the San Francisco city filter from your home on the East Coast.
How to do it
- Swipe up from the camera screen to go to Memories
- Press and hold on a Snap
- Tap the pencil icon to edit the Snap
- Edit your Snap normally and swipe left to access the community geofilters that were available when you took the Snap
- Tap Done to save or discard your changes
- Simply swipe down to return to Memories
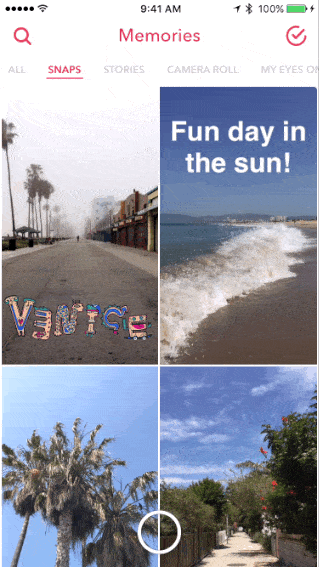
12. Edit stuff out of your Snaps with Magic Eraser
Did something ruin an otherwise perfect shot? Get rid of it with Magic Eraser.
How to do it
- Capture a Snap
- Tap the scissors icon
- Tap the multi-star button
- Trace the outline of the object you'd like to erase and it will disappear
Keep in mind though that the tool isn't perfect. Magic Eraser works best on objects in front of simple backgrounds
13. Draw with emoji
Jazz up your photos and videos by drawing with emoji. There are eight rotating options to choose from.
How to do it
- Capture a Snap
- Tap the pencil icon to draw
- Underneath the color selector is an emoji, tap it for the full range of options
- Select an emoji and draw away
Use the emoji brush to paint with ❤️'s, ⭐️'s, 🍀's,🎈's 🌈's and more!
(Horseshoes & pots of gold are still a work in progress, though 😜) pic.twitter.com/9F1HxTiDpB— Snapchat Support (@snapchatsupport) May 10, 2017
14. Enhance your Snap by changing the backdrop
As Lenses transform faces, you can use this feature to alter backgrounds.
How to do it
- Capture a Snap
- Tap the scissors icon then tap the box with diagonal lines
- Outline the object you want to have in front of the Backdrop (don't worry, you get multiple tries at this)
- Tap the return arrow to undo a mistake and try again
- Select your desired backdrop from the menu on the right
- When you're happy with how it looks, tap the scissors icon again to return to the edit screen
15. Add artistic flair to photos in Memories
Breed new life into your old photos with artistic filters for Snaps saved to Memories. Our favorite is Vincent Van Gogh's Starry Night.
How to do it
- Swipe up from the camera screen to go to Memories
- Press and hold on a Snap to display options
- Tap Edit Snap
- Tap the paintbrush icon to access artistic filters
- Choose a filter
- Save or send your Snap as usual
Press and hold on a Snap in Memories, tap the paintbrush icon, and various artistic styles should appear 🎨🖌 : https://t.co/QrUN8wAsE1 pic.twitter.com/vlccs0g4zP
— Snapchat Support (@snapchatsupport) January 12, 2017
Photo and video Snapchat hacks
16. Share and edit photos stored on your phone in Chat
As a brand you can ask followers to message you and then reply with a pre-constructed image containing a discount code or some other call to action. It's a fun, time-saving engagement tactic.
How to do it
- Swipe right on a user's name to open up Chat
- Once there, select the image icon and choose the photo you want to work with
- Add text, doodles, and filters as you would a regular Snap
You can also share video stored on your phone, but you aren't able to edit the clips within Snapchat.
17. Record video without holding down the capture button
This makes it easier to hold your phone steady and flip back and forth between the front and rear camera. You need to be on an iOS device to use this hack.
How to do it
- Access Settings
- Select General
- Go to Accessibility
- Under the Interaction section, turn on the AssistiveTouch feature and a small icon will appear on the right side of your screen
- Tap Create New Gesture
- On the New Gesture page, hold your finger on the screen and let the blue bar at the bottom max out
- Tap Stop
- Save and name the gesture
- Open Snapchat and before you start recording a video tap the small icon
- Select Custom and a circle should appear on the screen
- Now simply tap the capture button and your custom gesture will take care of the rest
Bonus: Download a free guide that reveals the steps to create custom Snapchat geofilters and lenses, plus tips on how to use them to promote your business.
Get the free guide right now!
18. Switch between the front and rear camera while recording
This one is easy. When filming a video simply double tap the screen to switch from selfie mode to point of view.
19. Use the volume buttons to take a photo or record a video in Snapchat
Yep, this is the same trick that works with your phone's default camera app. If you have a pair of earbuds or headphones with volume control then you can use those to take Snaps as well. You don't even have to hold your phone.
20. Zoom in and out with only one finger
No more awkwardly pinching the screen! When recording, sliding your finger up the screen will zoom in and sliding down will zoom out.
One-handed zoom is a game changer ?. Simply drag your? up and away from the capture button while recording! pic.twitter.com/oTbXLFc4zX
— Snapchat Support (@snapchatsupport) May 10, 2016
21. Give your Snap a soundtrack
This one requires a bit of timing if you want to capture a specific part of a song, but it's a simple trick otherwise.
How to do it
- Open a music app on your phone
- Play the song you want
- Go back to Snapchat and start recording
22. Record video without sound
If you're worried about loud and jarring background noise ruining the experience for your viewers, you can send a Snap without sound. After you record a video, simply tap the microphone icon in the bottom lefthand corner of the screen before hitting the blue send button.
23. Distort audio with Voice Filter
How to do it
- Record a video Snap
- Tap the speaker button in the bottom left-hand corner of the screen
- Choose the voice filter you'd like to add to your Snap
When you need a *little* more help getting into character, try adding a voice filter! 🤖 Learn more here: https://t.co/9lBfxnNR03 pic.twitter.com/ElBQRfyMql
— Snapchat Support (@snapchatsupport) July 7, 2017
24. Record up to 6 continuous Snaps
Sometimes 10 seconds isn't enough to capture a moment in all its glory. That's where Multi Snaps come in.
You can record up to six continuous Snaps, then pick and choose your favorites to share.
How to do it
- Press and hold the capture button to record a video
- Keep holding the button down to continue recording past the end of your first video Snap (and so on)
- When you've finished capturing Snaps, your videos will appear at the bottom of the screen
- Drag and drop the ones you don't want into the trash
- Continue editing your Snap as usual—any effect you apply will show up on each part of your Multi Snap
This feature has limitations. For instance, Multi Snaps can't be looped, reversed, or include 3D stickers. They are also only available for iOS (at the time of writing).
25. Send limitless Snaps
Photo Snaps set to limitless will remain on-screen until your recipient taps away. Video Snaps will loop infinitely, so your friends can watch them again and again and again.
How to do it for a photo
- Take a picture
- Tap the clock icon to select the amount of time your Snap will be visible
- Scroll down to the infinity symbol and tap to select
How to do it for a video
- Capture a video
- Underneath the paperclip icon, tap the circular arrow icon
- When the circular arrow shows 1 the Snap will play once, when it shows the infinity symbol, it will loop continuously
These options are available for both Snaps and Stories. If used in a Story, the infinity setting will display the Snap until the viewer taps to see the next item in the Story.
Choose the ∞ timer when your friends need more than a moment to *truly* appreciate your vision 😍 https://t.co/js6mm1w1Yq
👩🎨 @DABattelle pic.twitter.com/qCvlCnwvZR
— Snapchat Support (@snapchatsupport) May 17, 2017
General Snapchat hacks
26. Memorize your Snapchat profile's shareable browser link
And then you can easily post and promote it across other social networks. Here's the format: www.snapchat.com/add/YOURUSERNAME
27. Turn on 'Travel Mode' to save data and battery life
If you enable Travel Mode on your Snapchat app, instead of downloading automatically, Snaps and Stories will load only when you tap them.
How to do it
- From the camera screen, tap your Bitmoji to visit your profile
- Tap the gear icon to navigate to Settings
- Under ADDITIONAL SERVICES select Manage
- Enable Travel Mode
28. Delete a Snap from your Story
You can do this with any Snap in your Story, regardless of where it appears in the order.
How to do it
- In Snapchat, swipe right from the default camera to go to the Stories view
- Your Story appears at the top of the screen—either tap to watch it and, when the Snap you'd like to delete appears, either press and hold or swipe up, tap the trashcan icon and select Delete
- Or, tap the three dots to the side of your Story to display all of the individual Snaps and tap on the one you want to delete—simply tap the trashcan icon and hit Delete to remove the Snap
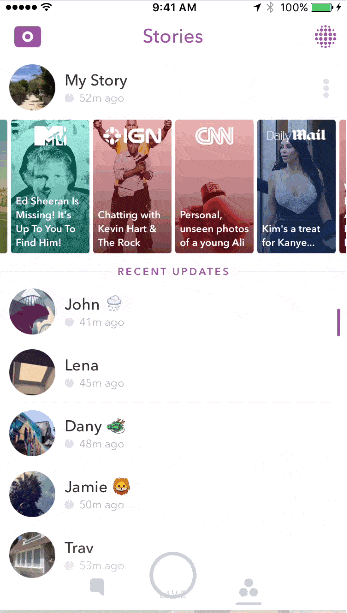
29. Find out if another user follows you back
Is your competitor keeping tabs on you? Follow them and find out.
How to do it
- In Snapchat, go to Add Friends
- Select Add by Username
- Type the person's username
- Hold down on their username
- If you see their Snapchat score, that means they are following you back
30. Search Snaps for anything your heart desires
In the mood to watch something a little different? You can search any topic or keyword.
How to do it
- Swipe to the left from the camera screen to get to the Stories screen
- At the top of the screen there's a search bar next to the magnifying glass icon
- Type in whatever term you want
- Choose one of the options from the top of the screen to refine your search further or simply tap on a TOPIC option to watch Stories on your topic of choice
31. Add links to Snaps
Snapchat's critics oft point to its lack of external links (outside of ads or Discover content) as a con. But this little-known feature let's you link to any Snap.
How to do it
- Capture a Snap
- Tap the paperclip icon
- Choose a link—it can be one that's already saved to your clipboard, one you've sent before, or one you've pulled up using search
- Tap Attach to Snap when you've found the link you want to share
- Send your Snap—your audience only needs to swipe up to view the site in Snapchat's internal browser
32. Hide your location from SnapMap
If you'd rather not let the SnapMap feature know where you're posting from, it's easy to hid your location on Ghost Mode.
How to do it
- From the camera screen, tap your Bitmoji's face in the upper left-hand corner to go to your profile
- In the top right-hand corner, tap the gear icon to access Settings
- Under WHO CAN… tap See My Location
- Toggle Ghost Mode on
- Now only you can see your location
Want to get away from it all? 👋 Go into 'Ghost Mode' to hide your location from everyone on the Snap Map 👻 You can still see it though! pic.twitter.com/jSMrolMRY4
— Snapchat Support (@snapchatsupport) June 29, 2017
33. Add a Chat shortcut
On both iOS and Android you can add a widget to start a chat directly from your home screen.
How to do it on iOS
- Go to your device's home screen
- Swipe right to access your Today view
- Scroll to the bottom and tap Edit
- Find Snapchat in the list and tap the green + button next to it
- Apple will display your Best Friends' Bitmoji in the widget—simply tap one to start a Chat
How to do it on Android
- Press and hold on an empty space on your home screen
- Tap Widgets
- Choose the Snapchat widget
- Decide whether to display one friend or an entire row of friends
- Place the widget wherever you want
- Bonus hack: you can actually resize the widget to give the Bitmoji some breathing room for activities
On Android, you can resize the Snapchat widget to give your friend's Bitmojis more room for activities 🤸 https://t.co/V6Q86NJZLq pic.twitter.com/2lmfZ5Pe9y
— Snapchat Support (@snapchatsupport) March 16, 2017
34. Make Snapcodes for any website
Snapcodes needn't be limited to your profile. You can create them for any web property.
How to do it
- Visit scan.snapchat.com
- Log in
- Plug a link into the field marked Enter a URL
- Click Make a Snapcode
- If you want, you can choose to add an image to your code
- Once it's to your liking, click DOWNLOAD YOUR SNAPCODE to get the image file
You can make Snapcodes for any website you want🤗 Create them in the app on iOS devices or online here: https://t.co/RnbWa8sCmi pic.twitter.com/h2gft6HkJp
— Snapchat Support (@snapchatsupport) February 10, 2017
35. Create your own geofilter directly in the app
Creating a geofilter is now easier than ever.
How to do it
- Go to the camera screen
- Tap the Bitmoji icon in the top left-hand corner of the screen to go to your profile
- Tap the gear icon to go to Settings
- Tap on On-Demand Geofilters
- Tap the button in the right-hand corner of the screen to create a new geofilter
- Choose what your geofilter is for and select a template to get started
- From there you can edit, name, schedule, and geofence your geofilter
Hootsuite's on Snapchat! Click this link on mobile to go directly to Hootsuite's profile or scan the Snapcode below to add Hootsuite as a Friend on Snapchat.

With files from Kendall Walters, Amanda Wood, and Evan LePage.
cardenaswhimse1972.blogspot.com
Source: https://blog.hootsuite.com/snapchat-hacks/
0 Response to "Explain Snapchat Funny Short Snapchat Screen Grab Funny"
Post a Comment